Je viens de galérer avec la mise en place de mon VPN, suite à mon abonnement à cyberghost.
J'ai donc décidé de traduire la procédure en Français, pour en faire profiter tout le monde.
J'ai traduit cette procédure, et passé en fichier PDF... Mon fichier PDF fait 408,2 ko, je n'arrive pas le mettre à disposition sur le tchat.
Je vous mets le lien ci-dessous pour que vous puissiez le récupérer en cas de besoin.
C'est procédure s'applique dans le cas d'une base Kali Linux ou Debian.
La configuration automatique sur Kali Linux ne fonctionne pas à l'installation sur le site de Cyberghost, donc voici l'astuce pour le faire...
J'espère que ça pourra aider, tous ceux qui galèrent....
le lien pour récupérer la procédure PDF sur un seul fichier : https://drive.google.com/file/d/1RdFUJ3 ... share_link
- Etape 1
1. Se rendre sur votre compte en ligne CyberGhost VPN et connectez-vous avec votre nom d'utilisateur et votre mot de passe CyberGhost (nécessite un abonnement).
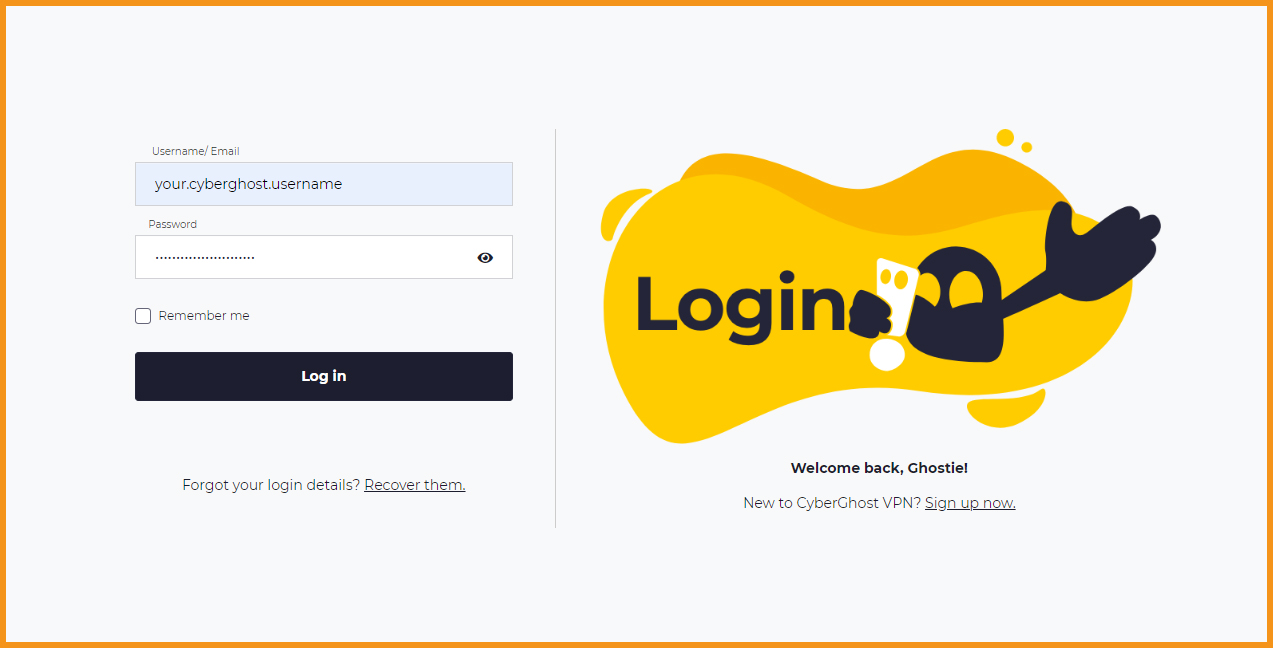
2. Cliquez sur la section 'VPN' dans le menu de gauche, faites défiler la page et cliquez sur 'Configurer l'appareil'.
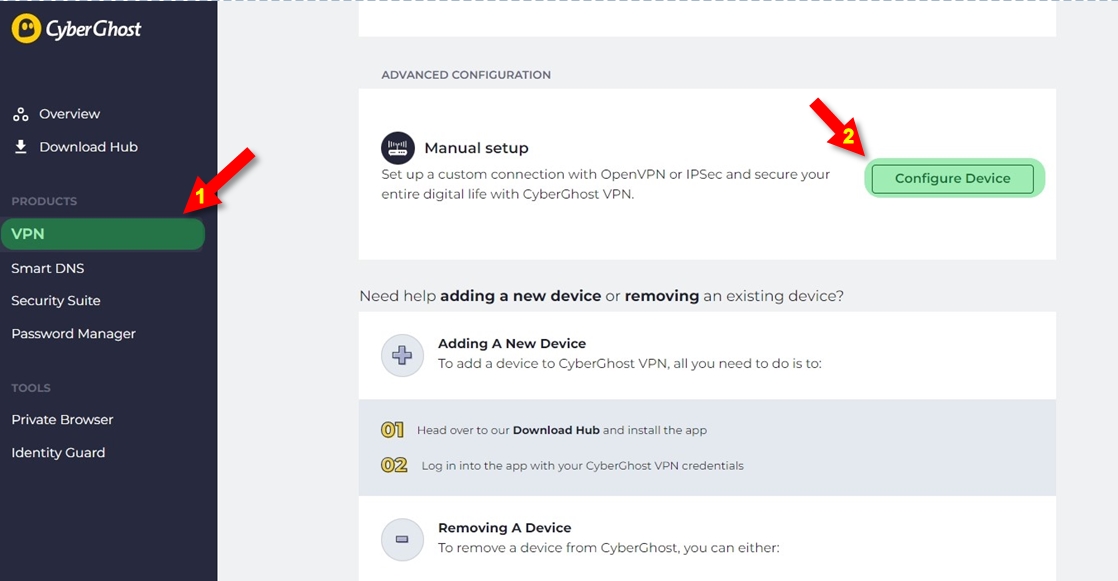
3. Chaque serveur possède un fichier de configuration que vous devrez créer pour vous connecter au serveur VPN. Vous pouvez télécharger tous les fichiers de configuration après les avoir créés.
Choisissez OpenVPN, également votre pays et groupe de serveurs préférés, comme décrit ci-dessous.
Saisissez également un nom d'appareil à attribuer à votre appareil, puis configurez les paramètres du nouvel appareil.
• Pays : étant donné que les connexions de protocole natif ne peuvent être utilisées qu'avec exactement un serveur, vous devez maintenant choisir le pays à partir duquel vous souhaitez surfer ; le serveur à utiliser dans ce pays sera automatiquement choisi par CyberGhost.
• Groupe de serveurs: Choisissez le groupe de serveurs et le protocole OpenVPN (UDP ou TCP) que voulez utiliser:
UDP permet une vitesse plus élevée que la version TCP mais peut entraîner des téléchargements interrompus dans certains cas. Ce sont les paramètres par défauts.
TCP permet des connexions plus stables que la version UDP mais est un peu plus lent. Choisissez cette version, si vous rencontrez des problèmes de connexion récurrents tels que des déconnexions soudaines.
Une fois les paramètres souhaités choisis, enregistrez-les avec « Enregistrer la configuration »
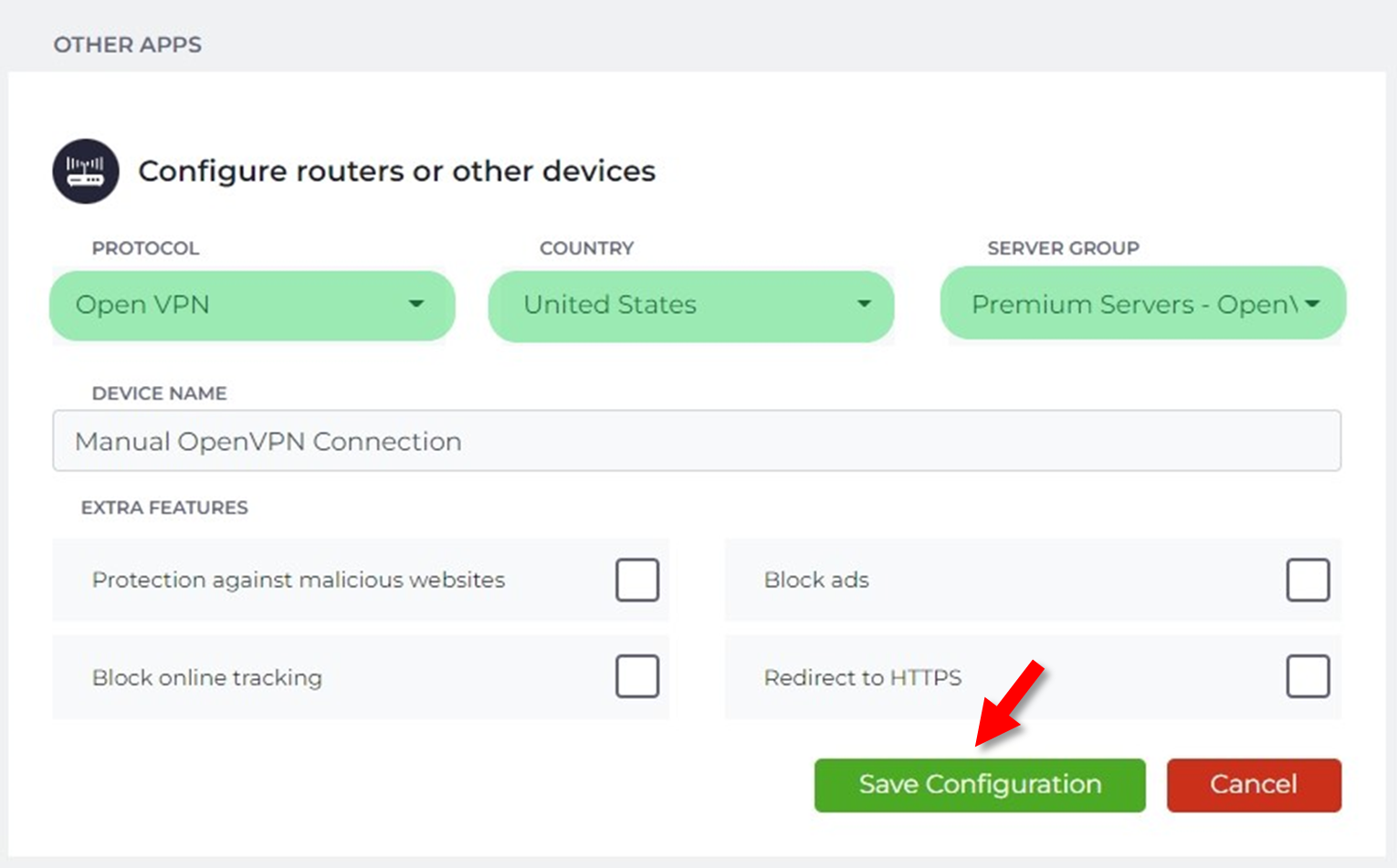
Pour afficher les identifiants OpenVPN qui sont générés pour vous sur le tableau de bord de configuration, appuyez sur "Afficher la configuration".

Une fois la nouvelle page ouverte, vos identifiants de connexion sont générés pour vous mais notez bien les informations suivantes :
• Groupe de serveur: Il s'agit de l'adresse du pays (serveur) avec lequel vous souhaitez vous connecter, par ex. '12345-1-ca.cg-dialup.net'. Remarque Cette adresse change avec chaque pays que vous avez choisi à l'étape précédente. Le serveur unique réel à utiliser sera choisi automatiquement par CyberGhost.
• Nom d’utilisateur : Un nom d'utilisateur généré uniquement pour ce protocole. (Ce n'est PAS le nom d'utilisateur habituel de votre compte CyberGhost, il est utilisé uniquement pour s'authentifier auprès de nos serveurs via des configurations manuelles).
• Mot de passe (vous devez cocher l'option "Afficher le mot de passe" pour le voir): Un mot de passe généré uniquement pour l'utilisation du protocole. (Ce n'est PAS votre mot de passe de compte CyberGhost habituel, il est utilisé uniquement pour s'authentifier auprès de nos serveurs via des configurations manuelles).
• Pre-Shared Key
Cliquez sur "Télécharger la configuration" (si le téléchargement automatique n'a pas démarré) et téléchargez le fichier de configuration sur votre pc. Il est recommandé de créer un dossier spécial pour la configuration, quelque part accessible comme par exemple votre bureau, et d'y extraire/copier le contenu du fichier .zip.
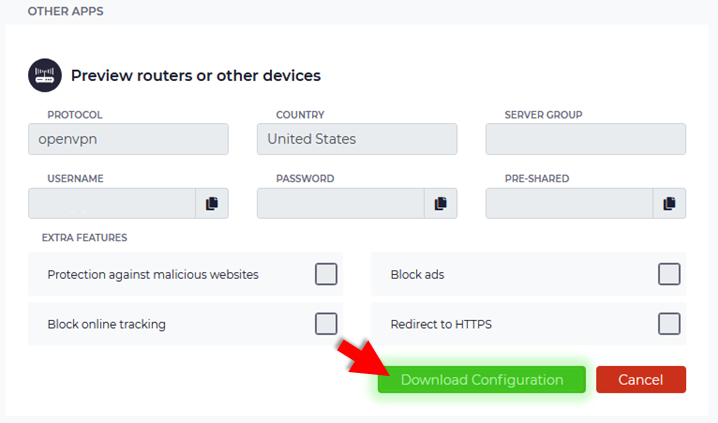
Maintenant, la configuration enregistrée est un fichier ZIP, qui contient les fichiers uniques suivants :
• ca.crt: Ceci est le certificat de l'autorité de certification
• client.crt: Ceci est le fichier de certification de l'utilisateur
• client.key: Ceci est votre fichier de clé privée
• openvpn.ovpn: Ceci est votre fichier de configuration OpenVPN
Si vous devez changer le pays auquel vous vous connectez, vous devez reconfigurer l'emplacement à utiliser dans la gestion de votre compte et télécharger le nouveau fichier de configuration compressé.
Désactiver IPv6
Pour le moment, CyberGhost VPN ne prend pas en charge IPv6, les utilisateurs peuvent donc parfois rencontrer des problèmes de connexion ou des fuites spécifiquement liées à IPv6.
Pour désactiver la prise en charge d'IPv6 sur votre appareil Debian, veuillez consulter Comment désactiver IPv6 pour Linux
Etape 2
Extrayez le fichier de configuration téléchargé et renommez le contenant 'openvpn.ovpn' en 'CG_Country.conf'.
Copiez le fichier dans votre répertoire de configuration openvpn.
Pour cela ouvrez une fenêtre de terminal et déplacez-vous dans le dossier dans lequel vous avez extrait les fichiers de configuration en tapant :Copiez maintenant les fichiers :Code : Tout sélectionner
cd [chemin d'accès au dossier contenant les fichiers de configuration extraits](remplacer XX par votre pays de connection ex: CG_Etat-Unis.conf)Code : Tout sélectionner
sudo cp CG_XX.conf /etc/openvpn/Code : Tout sélectionner
sudo cp ca.cert /etc/openvpn/Code : Tout sélectionner
sudo cp client.crt /etc/openvpn/Si vous souhaitez surfer depuis plus d'un pays, téléchargez après la sélection d'un pays différent dans votre gestion de compte le prochain fichier de configuration compressé et renommez-le également de "openvpn.ovpn" en "CG_AnotherCountry.conf".Code : Tout sélectionner
sudo cp client.key /etc/openvpn/
Pour deux pays différents, vous devez par exemple effectuer les étapes suivantes :
1. Spécifiez l'appareil, le protocole et le système d'exploitation
2. Choisissez un pays, par ex. Etats-Unis
3. Téléchargez le fichier de configuration compressé avec les certificats, la clé et le fichier de configuration OpenVPN
4. Décompressez le fichier téléchargé et copiez tous les fichiers dans votre dossier de configuration OpenVPN
5. Renommez le fichier de configuration OpenVPN de « openvpn.ovpn » en « CG_USA.conf ». (Si vous devez vous adresser à un seul serveur au lieu d'un pays en général, vous devez modifier le fichier OVPN et échanger la ligne d'adresse de serveur préconfigurée).
6. Choisissez le pays suivant, par ex. Roumanie
7. Téléchargez le prochain fichier de configuration compressé
8. Décompressez le fichier téléchargé et copiez uniquement le fichier 'openvpn.ovpn' dans le dossier de configuration
9. Renommez-le en "CG_RO.ovpn".
10. etc...
Etape 3
Avant de pouvoir commencer à configurer vos paramètres réseau, assurez-vous d'avoir déjà installé les packages nécessaires. S'ils manquent, veuillez procéder comme suit :
Téléchargez les informations du package en ouvrant une console et en tapantCode : Tout sélectionner
sudo apt-get update
Une fois terminé, téléchargez le package avec :Code : Tout sélectionner
sudo apt-get install openvpn openssl openresolv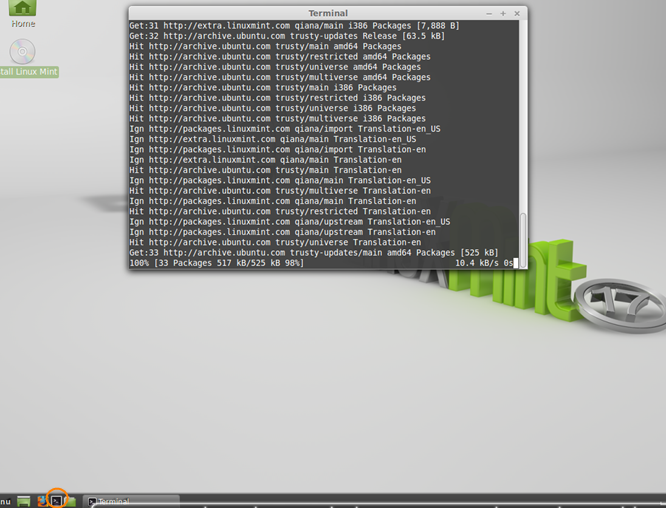
Pour pouvoir vous connecter automatiquement, enregistrez votre nom d'utilisateur et votre mot de passe dans un fichier appelé "user.txt" et stockez-le dans votre dossier OpenVPN. Pour ce premier déplacement vers le dossier OpenVPN :Entrez maintenant la commande suivante pour créer et ouvrir un fichier texte appelé 'user' :Code : Tout sélectionner
cd /etc/openvpnTapez vos identifiants (un sur chaque ligne). Dans la première ligne tapez le nom d'utilisateur créé à l'étape 1, dans la deuxième ligne tapez le mot de passe, également créé à l'étape 1 :Code : Tout sélectionner
sudo nano user.txt
Your Username (identifiant fournis par la configuration du fichier vpn cyberghost)
Your Password (Mot de passe fournis par la configuration du fichier vpn cyberghost)
N'UTILISEZ PAS votre nom d'utilisateur et votre mot de passe CyberGhost habituels, que vous utilisez pour vous connecter au client et à la gestion de votre compte !
Enregistrez vos modifications avec ‘CTRL+O’ et quittez l’éditeur via ‘CTRL+X’
Ensuite, ouvrez le fichier de configuration ‘CG_XX.conf’ en tapant
Prolongez la ligne ‘auth-user-pass’…Code : Tout sélectionner
sudo nano CG_XX.conf
[...]
auth-user-pass
[...]
… avec le chemin d'accès à votre fichier d'informations d'identification :
[...]
auth-user-pass /etc/openvpn/user.txt
[...]
Au bas du fichier de configuration (après 'verbe 4') ajoutez les deux lignes suivantes :Code : Tout sélectionner
up /etc/openvpn/update-resolv-confEnregistrez via ‘CTRL+O’ et quittez l’éditeur avec ‘CTRL+X’.Code : Tout sélectionner
down /etc/openvpn/update-resolv-conf
Ensuite, ouvrez le fichier chargé automatiquement en tapant :Puis, en ajoutant la ligne suivante :Code : Tout sélectionner
sudo nano /etc/default/openvpn
- AUTOSTART="CG_XX"
Encore une fois, enregistrez avec 'CTRL + O' et quittez l'éditeur avec 'CTRL + X'.
Tapez enfin dans votre terminalEtape 4Code : Tout sélectionner
sudo update-rc.d openvpn enable
Avant de démarrer OpenVPN vérifiez votre configuration avec …et regardez si la dernière ligne ("nameserver") affiche l'adresse IP du routeur. Si ce n'est pas le cas, changez-le.Code : Tout sélectionner
cat /etc/resolv.conf
Etape 5
Démarrez maintenant les services VPN OpenVPN en tapant :Attendez quelques secondes, puis testez, si tout fonctionne bien.Code : Tout sélectionner
sudo service openvpn start
De plus, vous voudrez peut-être ouvrir le site https://dnsleaktest.com/ et tester les fuites. Pour cela, choisissez « Test standard » ou « Test étendu ».
Si vous désirez arrêter votre VPN, il suffira de retaper la commande avec « stop » à la place de « start »
En espérant que vous avez trouvé statisfaction….
J'ai remarqué pour ma part, un fait intéressant, que ma vitesse de ma bande passante avait augmenté légèrement... (alors qu'elle aurait dû, légèrement diminuer)
Vous pouvez tester sur différents sites, votre adresse IP, afin d'être sûr qu'elle soit différente de la votre...
Bonne prog.
Je rajoute, en fin de ce tuto, la procédure pour désactiver IPV6, car je me suis aperçu que le VPN fonctionne très bien pour l'adresse public, mais la localisation peut-être encore détectée si l'IPV6 est activée...
Je vous joins le lien vers la documentation originale, que j'ai traduit pour ce tuto https://securityonline.info/disable-ipv ... ali-linux/
Donc ci-dessous, la procédure pour la désactivation :
Comment désactiver le protocole IPv6 dans Kali Linux :
Le protocole Internet version 6 (IPv6) est la dernière version du protocole Internet (IP), un système qui fournit l'identification et la localisation des ordinateurs sur le réseau et achemine le trafic sur Internet. IPv6 a été développé en 1998 et est utilisé pour remplacer le protocole IPv4.
IPv6 est conçu pour améliorer la sécurité et les performances tout en garantissant que nous n'épuisons pas les adresses IP. Il attribue globalement une adresse unique à chaque appareil et la stocke sous forme de 128 bits, tandis que IPv4 n'a que 32 bits. Bien que l'objectif d'IPv6 soit de remplacer IPv4, il reste encore un long chemin à parcourir. Pour l'instant, seuls environ 30 % des sites Web ou des utilisateurs d'Internet peuvent utiliser des connexions IPv6, et IPv6 peut également causer des problèmes pour certaines applications.
Si le protocole IPv6 est activé, vous devriez pouvoir voir :
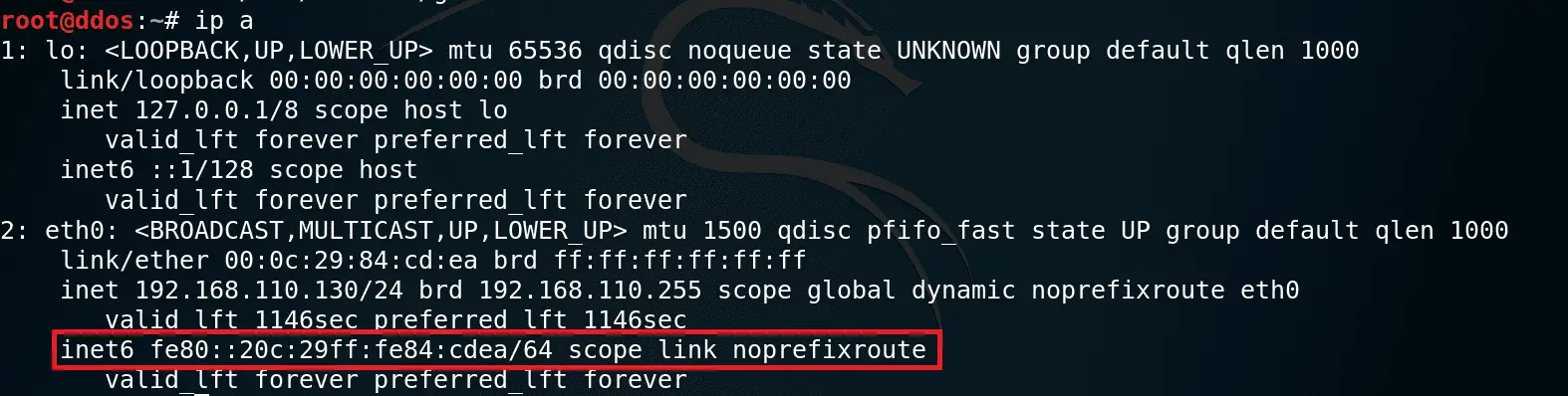
Si, pour une raison quelconque, vous souhaitez désactiver complètement le protocole IPv6 dans votre système Kali Linux, voici comment désactiver le protocole IPv6 dans Kali Linux.
Désactiver le protocole IPv6 via GRUB :
1) Modifiez le fichier de configuration /etc/default/grub
2) Modifiez GRUB_CMDLINE_LINUX_DEFAULT et GRUB_CMDLINE_LINUX pour désactiver IPv6 au démarrage.
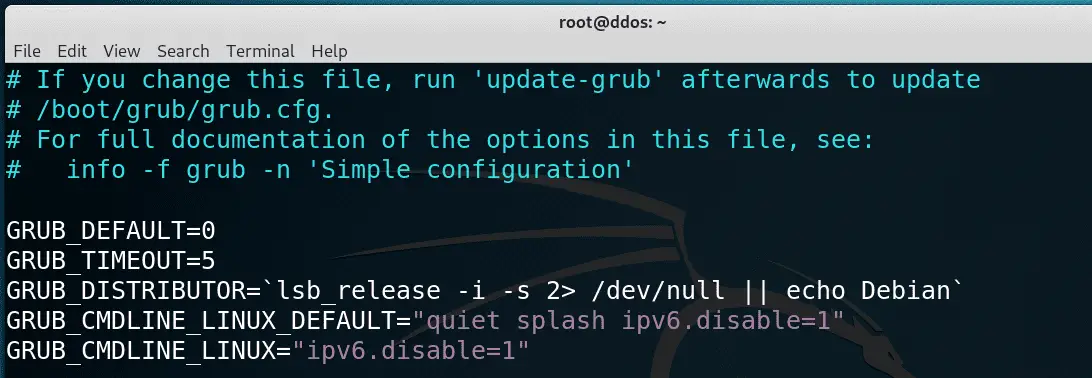
GRUB_CMDLINE_LINUX_DEFAULT=”quiet splash ipv6.disable=1″
GRUB_CMDLINE_LINUX=”ipv6.disable=1″
3) Pour que les paramètres prennent effet, exécutez la commande ci-dessous :
Code : Tout sélectionner
sudo update-grubPour désactiver temporairement IPv6, il suffit d'exécuter les 3 commandes suivantes dans le Terminal :
sysctl -w net.ipv6.conf.all.disable_ipv6=1
sysctl -w net.ipv6.conf.default.disable_ipv6=1
sysctl -w net.ipv6.conf.lo.disable_ipv6=1
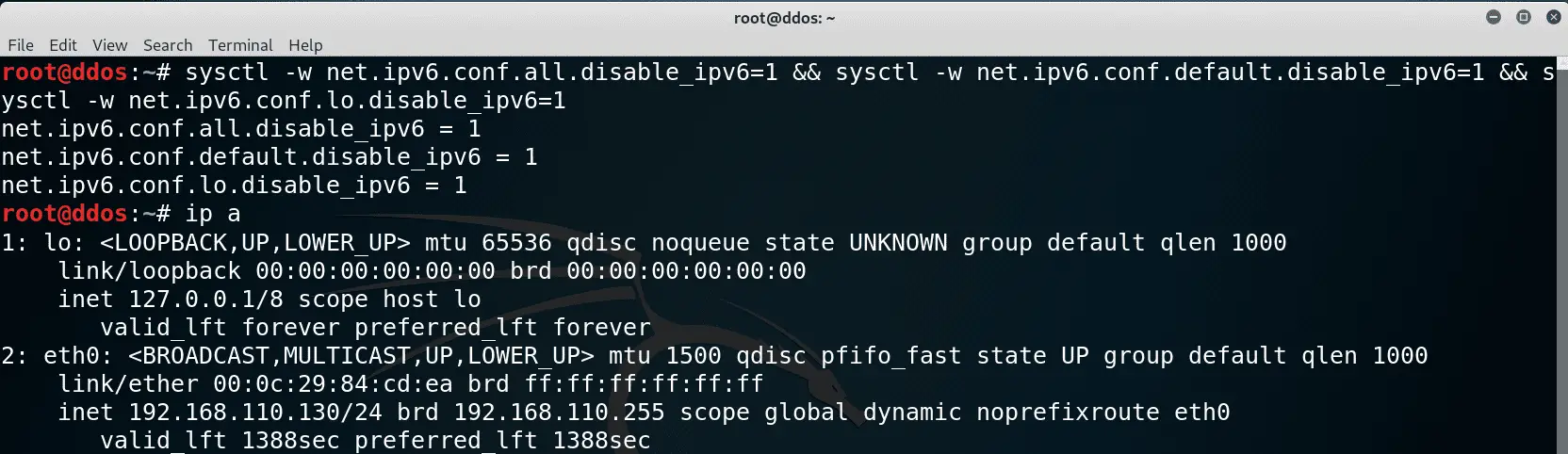
La commande ci-dessus ne désactive que temporairement le protocole IPv6 dans le système Kali Linux.
Après le redémarrage, le système réactivera automatiquement IPv6.
Pour désactiver définitivement IPv6 sur votre système Kali Linux, vous pouvez modifier le fichier /etc/sysctl.conf avec votre éditeur avec un éditeur de fichier (type nano ou vim).
Ajoutez les 3 lignes suivantes au fichier de configuration /etc/sysctl.conf :
net.ipv6.conf.all.disable_ipv6=1
net.ipv6.conf.default.disable_ipv6=1
net.ipv6.conf.lo.disable_ipv6=1
Pour que les paramètres prennent effet, exécutez la commande ci-dessous :
Code : Tout sélectionner
sudo sysctl -pCode : Tout sélectionner
sudo service openvpn restartCode : Tout sélectionner
sudo ip aBon courage.



